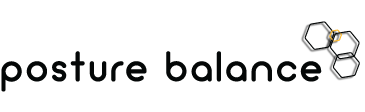Congratulations on the purchase of your new Clover Unit. To get started, please follow the instructions below.

1. Plug the Bluetooth® adapter into a powered DESKLINE Control Box

2. The Adapter is now in pairing mode. The pairing mode will last 3 minutes and is indicated by a blue flashing LED through
the transparent plastic.
The adapter will be in pairing mode for 30 seconds every time, you make a short activation of your DESKLINE application.
Download the software you want in App Store or Google Play store and follow the instructions in the programs.
When searching; All devices will be called LINAK followed by a 4-digit number.
Download the ‘Desk Control Basic’ software
Download the ‘Desk Control Basic software’ in Google Play store or App Store and follow the instructions in the programs.
When searching; All devices will be called LINAK followed by a 4-digit number.




Pairing Bluetooth® and get started
To get a functional app, you have to purchase the LINAK Bluetooth® Adapter. The adapter must be plugged into the DESKLINE control box and it will blink and be in pairing mode for 3 minutes.
Open the Desk Control Basic app. Press “Connect Bluetooth device” and a list of LINAK Bluetooth® Adapters will be visible, click the one to which you want to pair:
Meaning of the Bluetooth® logo:
• Blue: Paired
• White: Available for pairing
• Grey: Previously paired, but out of range
Demo: By selecting demo device, you will get access
to explore the Desk Control Basic app, but without
connection to a product.
Application pages in the App
The app supports three different product applications; you are to choose the right one for your product during the setup.
This means that this app has three different control pages. See below. The choice of application leads you to the correct control
page. The number of features depends on the choice of product application.
Kitchen as application
– Up/down drive
– Height displayed
– Error codes
Monitor stand as application
– Up/down drive
Desk as application
– Up/down drive
– Height displayed
– Error codes
– 2 memory positions
By clicking done, you are now directed to the landing
page, from where you can control your application.


Memory positions
2 stored positions can be directly accessed by pressing the corresponding button. The buttons are greyed out until they are set.
By pressing the greyed out button, you will be directed to the “set memory positions”-page. Once set, the buttons will become
white. By pressing and holding the memory button, the application will take you to your preferred position.
If you enable automatic drive in the “settings” menu, you can just press the memory button once and the application will
drive to the stored position without you holding the button. Please observe, by enabling automatic drive, the user accept the
responsibility and danger, that can occur under these circumstances


House button
The house button will take you back to the landing page, from where you can pair to a new Bluetooth® adapter or change the
settings of the currently paired adapter.
Settings
Settings will provide you a list of choices:
– Set the current height of the product (Not available in monitor stands)
– Choose in which units you want the height in, cm or inches.
– Change the app name of the paired product
– Set the memory positions (Desk only)
– Set the language for the app (8 different languages)
– Enable automatic drive (Desk only). The user has to accept the terms in the pop-up, before this feature can be enabled.
Buttons/Graphics Application
Here is a contour of the application shown. This is for desks. A kitchen island is shown for kitchens and a monitor is shown for
display and monitor stands.
Up drive
Moves the application upwards while pressing and holding the button
Down drive
Moves the application downwards while pressing and holding the button